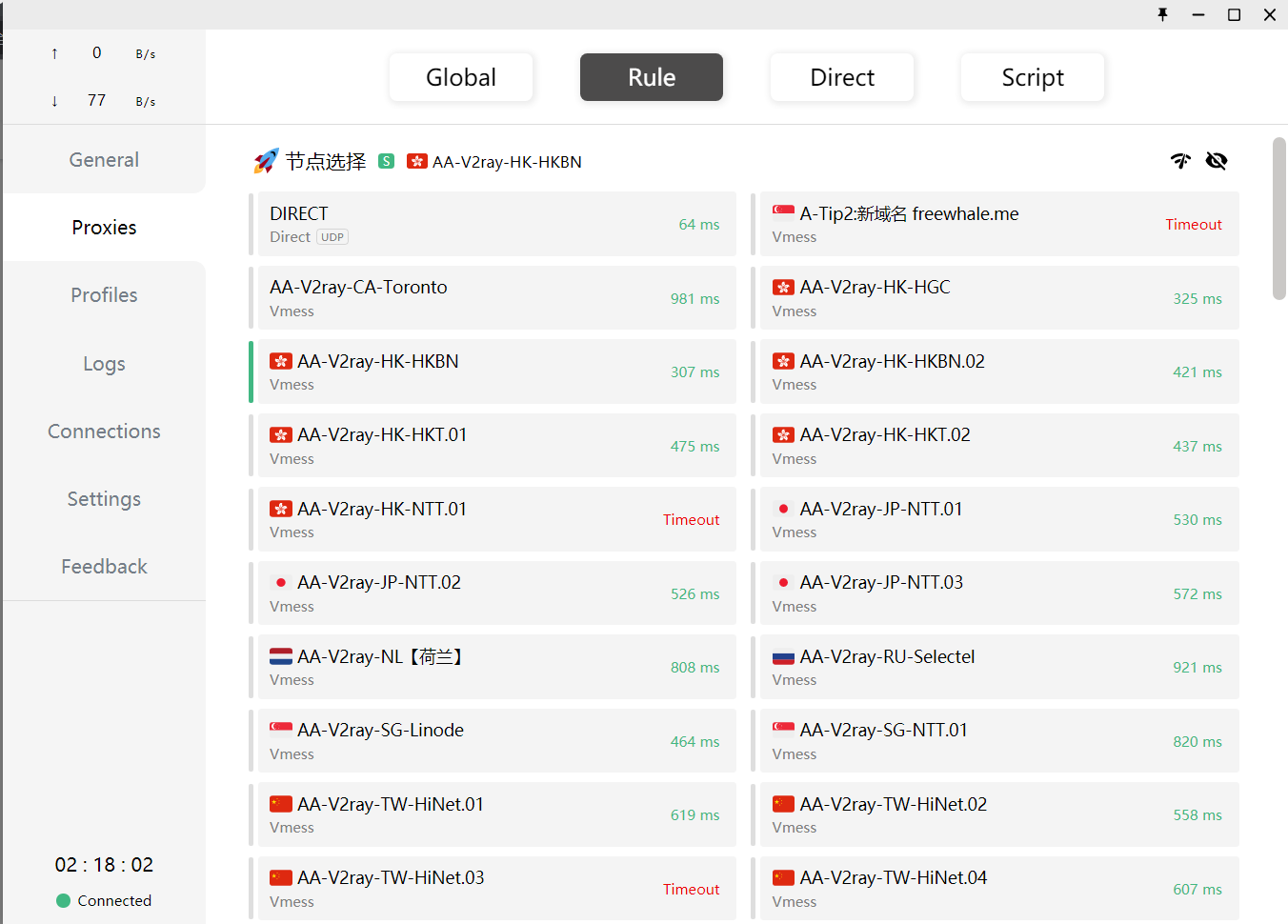优雅我的理解是在保证高效率使用macbook的同时,能有较高的使用技巧,同时兼顾界面UI的颜值和操作体验。
我个人的经验主要是对各类软件的筛选和部分周边设备选择。偏重于商务使用。满足基本办公需要,经常需要做PPT演示。另外,我现在使用的是M1 Macbook Air。
1. Mac Mouse Fix:鼠标模拟触摸板,简单的说就是用鼠标的3、4两个侧键去模拟三指和四指的触摸板操作,选择3.0以上的版本,设置好后堪称神器,明显提升鼠标的使用效率。同时,也支持鼠标其他按键的功能设置clashx mac不能用,能明显提升鼠标的效能。
2. MacGesture:鼠标手势增强,专注于鼠标手势应用,可以同时设置多个应用程序。我个人是给Safari和Chrome设置了一样的鼠标手势,用起来从视觉效果和滑动体验都很顺手。(鼠标手势动作是非常值得个人投入时间研究的)
3. iStat Menus:颜值很高的系统状态查看工具,平时仅仅使用一个网速检测功能,其他功能用得很少。
4. CleanMyMac: 需要彻底卸载APP或清理硬盘空间时,你会想到它。
6. Camtasia 2 & Snagit:国外的录屏和截图软件,功能很全。Snagit的滚屏截图功能非常好用。
7. GhostTile:隐藏Dock栏图标,同样国人出品,我隐藏了自认为很丑的PD图标和Proxifier图标。
8. The Unarchiver:解压工具,双击直接解压并打开解压的目录,简单实用。
10. BetterTouchTool:外设增强,堪称神器。可以设置鼠标手势,可以尝试给Safari和Chrome设置一样外观的鼠标手势,非常顺滑。我自己还用里面的Key Sequences设置了键盘左下fn健点击一下实现窗口最小化。
11. HyperDock(M1不支持):非常实用和漂亮的Dock增强,在预览窗口上二指上划和下划是最大化和最小化clashx mac不能用。。对于希望能点击图标切换最大化和最小化Windows强迫症患者,这个可以很多程度上满足你。
Calibre:可以将kindle下载下来的图书转成epub格式,之后在iBook中阅读。注意安装DeDRM插件。
One Switch:常用的系统功能一键开关,我用的比较多的是清洁屏幕。
TripMode:在使用流量上网时,可以选择接入互联网的应用程序,并统计流量使用情况,放心使用。
Reeder:RSS频道订阅,订阅一些感兴趣的自己RSS,最新版本的体验已经很卓越了。
Chrome:在浏览国外网站时,都用它。Safari负责浏览国内的信息。之前尝试过使用一个浏览器用规则来区分,但用下来觉得维护规则太浪费时间。分开来用效率挺高。
Spark:如果不喜欢用自带的Mail app或Outlook,可以考虑下它。
Airmail: 如果不喜欢用自带的Mail app、Outlook和Spark,试试它吧。
BLEUnlock:可以实现在你手机离Mac远的时候自动锁屏,靠近时则自动解锁。非常实用炫酷,并且保护数据安全和隐私。开源软件,下载地址:
Proxifier的用处是可以指定某一个应用程序走远端,例如:词典的Wikipedia,这个功能通过Clashx的代理协议是无法实现的。还有一些应用无法修改网络设置也可以通过它来实现连接。
现在MAC端的功能上已经很完善了,好处是可以实现无缝上网,体验站在长城上的感觉。需要购买,设置相对繁复一些,界面相对友好了。
2、Ping值并没有想象中的重要,网络稳定性更重要。根据经常访问的外网信息的服务器所在位置来选择线路。简单来说,如果你经常访问的是美国的一些服务内容,完全可以考虑美西的一些主机服务商。虽然Ping值在150ms上下,但对实际应用体验影响不大。在访问美国的服务器时很可能比香港或日本等地方的主机更快,追求稳定性的vps可以考虑瓦工DC6,省心。
OS X是一个非常值得琢磨的系统,而且用户体验还在不断提升。我的使用原则相信和大家是一样的,能使用系统自带的应用尽量用系统自带,挖掘快捷键和触摸板应用潜力。
OS X最直观的感受是整屏整屏的切换桌面和全屏应用相当炫目,而且非常实用。提高可视内容范围,也可以专注于做一件事。
的mission control功能可以多用,可以一目了然的了解目前在执行的所有任务,同时可以最直观的通过点击实现任务和桌面的切换。
可以在Dock右边加入常用文件夹,像下载及需要跟别人演示的内容,排列方式为『添加日期』显示为『文件夹』显示内容为『扇状』。当需要查看或移动文件的时候会非常便捷。
如果你桌面用的比较多,考虑下触发角和Dock栏放左侧吧,返回桌面和移动文件更加方便一些。
1. 针对可能需要打开的链接,多尝试使用触摸板的预览功能,即打开一个小的预览窗口。需要查看详细内容时再打开。
4. 多用快捷键,除了常用的一些外,⌘+Z:是撤销错误关闭的标签页。菜单栏-文件-打开位置部分可以设置一个顺手的快捷键,在搜索或打开新网址的时候可以直接点击下输入即可。
5. 善用左上角的固定标签栏,例如置成知乎、豆瓣FM、Google等常用标签。
6. BetterTouchTool手势的应用,我个人的设置实现的功能包括:标签页左右切换,到达页面顶部和底部,全屏窗口显示Safari,关闭标签页,撤销已关闭的标签页。
7. 看长文的时候可以进入阅读器视图,可以设置自己喜欢的字体大小和颜色。
#使用有快捷键之王称谓的Shift+Command+/ 的组合键,它的功能是打开菜单命令中的“帮助”并开始搜索。接着你可以直接输入任一菜单命令的名称,在搜索结果中找到菜单命令,按下回车就能使用该命令。
由于M1目前的虚拟机功能不太完善,可以考虑远程桌面的方式使用云桌面,直接采购Window系统的云主机即可。还有一种方法需要一定的计算机技术操作,就是自行采购VPS(建议本地的轻量腾讯云),远程DD安装Windows系统,通过Microsoft Remote Desktop连接。
之后你做好文件映射,如果需要用到U盾或其他外接设备连接到云桌面,比较靠谱的方法是使用USB Network Gate或类似的端口映射工具。
这样就可以完全取代虚拟机了,节省了本地空间和折腾虚拟机的时间。本人也认为云桌面是今后的趋势,体验会越来越好。
很多人纠结macbook到底是否需要使用鼠标,自己使用几年下来总结是:很多情况下可以不需要,但如果你需要长时间活动指针,例如做设计或整理文档的时候,鼠标还是必须的,再牛的手指也经不起轮哪,时间久了指尖会很疼。而且,从效率的角度上来说触摸板没办法和鼠标相比。
鼠标我推荐罗技 Anywhere MX 系列 ,罗技的品质就是键鼠的标杆,我曾经有个同事15块的罗技机械鼠标天天使用,用了7年-_-
支持红外和蓝牙两种连接,配合罗技 Option 软件配置好侧键和中键,效率非常高。我的个人设置是侧键是前进和后退clashx mac不能用,,中间是Mission Control,滚轮左右移动为切换桌面。
使用的是新一代的罗技优联红外接收头,非常小,插在笔记本上几乎感觉不到存在。
搭配一个Bettertouchtool的鼠标手势应用,可以实现在Safari和Chrome中用手势关闭标签页,切换标签,返回顶部等操作。
由于macbook本身边角比较凌厉,所以在使用过程中发生很容易发生磕碰,小的磕碰也会出现比较明显的痕迹,另外也比较容易出现划痕。所以和iPhone手机一样,要保证硬件的外观,一个内胆包是必须的。
不要有磁铁的内胆包——如果笔记本下面有磁铁影响,你会发现翻开盖子时屏幕依然是黑的,根本无法显示任何内容,我曾经因为这个问题造访过苹果4S店,初次使用很难想象会有这种可能性。
不要有折叠的盖子——有一边可以直接伸手取出,这样会省不少时间,尤其是在外出拜访客户时,你拿出内胆包,再取出笔记本,最后放入内胆包,再放回手提包的过程显得很冗余。
苹果自家的备份设备,同时可以实现无线路由功能。从个人使用的角度出发,这个是必备的,太实用了。
如果你想痛快的折腾下各类软件或体验下最新的macOS,之前你需要用它备份下。
还有就是支持2.4G和5G双模式无线M B/S,如果你是百兆带宽,无线G模式。(我目前使用的是200M的电信带宽,5G也达不到满速,5米左右距离也就17M B/S吧 )
从2014年开始 作为苹果电脑的用户,虽然谈不上很专业。但是令人惊艳的使用体验让本人一个电脑基础用户已经可以彻底摆脱windows束缚。
macOS 优秀的系统设计,加上iPhone iPad的无缝衔接,让生产工具变得更便捷更简单容易上手。
当你的鼠标移动到 左上角,电脑的后台应用程序全部显示出来,供用户更快的选择。是不是很赞,完全不需要什么快捷键。
如果没设置三指拖动,正常的拖动是按住单手指按住触摸板,另外一个手指移动到想要拖动的位置,操作不好就直接断了。伸出你三个手指头轻轻的选中移动对象,搞定!
设置也很简单:设置—辅助功能—鼠标与触控板—触控板选项—☑️三指拖移
Mac自带的截图功能超级好用,值得墙裂推荐,首先是全屏幕截屏 快捷方式:command+shift+3
其次是局部截图 快捷键:command+shift+4 在操作的过程,光标会变成十字型,然后选择你想截图的位置
最后一个是进阶截图,截取某个窗口,command+shift+5 按下光标会变成一个照相机样式,截取的窗口会变成蓝色,点击下就可以截去某个特定的窗口。
a.在开启后,下面还有一行选择项 其中有录制整个屏幕跟某个屏幕的功能,音频还可以选择内置麦克风
b.在你选择录制的时候,按住control 截取后,已经是复制了截图,直接可以把截图粘贴在你想要粘贴位置。
而我刚才就是三个手指头对着某个图片 拖动到你要保存的地方松开。前提要先打开三指拖动。
windows 有删除光标前文字的按键,也有删除光标后的文字按键。但是Mac没有,其实很简单只要多按住fn+delete 就可以删除光标后面的字啦。
这个功能对于苹果全家桶实在是大赞呀,估计这个功能能锁住大部分的iPhone用户吧。
我来描述这个场景:当你要发朋友圈,或者发抖音,你可以把在电脑打好文案,按下command+C,你的iPhone或者iPad 就出现电脑复制的文件,然后你直接粘贴到朋友圈,发送。大大提升效率。
电脑: 设置—通用—勾选 允许在这台Mac和 iCloud设置之间使用 接力
因为这些东西都是平时自己积累的东西,我想说大部分用Mac的电脑的你,肯定用的上,关键是他不难,只要你懂的,分享是最好的美德,我自己也有买了一个键盘膜让自己平时记容易记住快捷键,你肯定也用得上,另外还有一个屏幕保护膜 一直都用,推荐给大家。
这个问题是不是问:怎样才能把用苹果电脑装逼发挥到极致? 这得请老装逼人来回答了~~
是这样的,的确surface的稳定性的确差了一些,比如会在运行ie的过程中会无响应,chrome和火狐更会这样,但这都是小概率事件。和surface的苹果系竞争对手mba相比,surface给我带来的生产力的提升和平日生活的体验是质的提升。如果不是因为自己是工科生,surface绝对是我出门办公&装13的神器。3代的surface能明显的感受到来自微软的诚意,而转身的大象的确也面临很多硬性问题。另外,surface唯一我不满意的就是键盘。触摸屏真的可以改变使用laptop的习惯,相信我。
好吧,我也算使用mac几年了,由当初的苹果好买买买 也逐渐过渡到理性思考的阶段。
在谈如何优雅地使用之前,我觉得你要先知道,你买来这个laptop是用来干嘛的。
1.平日需要用windows的同学。在MacBook上装windows真的很low,如果需要office,拜托装个虚拟机好吗?如果你说,‘我要用大型软件啊~~~’,对不起,个人认为你用MacBook已远离优雅圈了。
2.买MacBook就为了那个美丽骚气的外观~~~。ok,拜托,你没注意现在满大街Apple吗?单说b格,surface B格完爆MacBook Air。MacBook pro 毫无B格可言,sorry,勿喷。(本人坚决不是苏菲党,surface因工作、学习需要已经退掉,而此刻正在用MacBook编辑文案)
4.你能接受App store(是APP 不是iTunes)渣渣的服务器,每次更新我都要死了!!!!!
6.你能和你win下常用软件say byebye 并开始尝试使用mac下的软件
7.理论科研工作者(赶紧买个thinkpad之类耐艹的本本吧,别赶时尚了)
那些往往说windows本不好用的,其实您买一台和MacBook价位差不多的本,配置差不多的,像MacBook那么使用其实也很稳定的好嘛!!!MacBook也有风火轮啊,宝贝!
1.所需即所求,你需要啥,就买啥就download啥,不要人云亦云,人家说omnifocus好,你就非要试试,何必那!!!这么多年一直用onenote,加Google calendar,我的生活相当有条理了!!上图!!!
不得不说,苹果自家的日历相当给力,可以和Google calendar无缝同步,使我的行程规划特别有条理。
和iPhone ,ipad 三位一体racing clash手游下载,打造我每天的工作学习计划。(对不起,实在不能暴露太多。。。原谅我用这么粗暴的方式隐藏个人信息。)
2.能不用鼠标就别用鼠标!ios版clash要付费吗!!这个不解释了,除非用B格足够高的外鼠。。。雷蛇党请绕路
5.我给你磕头了,可别用什么什么实时监控小插件了,费电不说,上面乱七八糟的您闹心不?
6.还是那句话,按自己需求来,自己慢慢用出自己的感觉,也许你不会代理加速,不用Google calendar,完全没问题啊。不习惯onenote慢,那换印象笔记不也不错嘛。太多太多了。
7.最后,在自己经济条件允许的条件下,能用正版就正版。比如我所有游戏,all purchased from steam。其实一点都不贵,游戏还是一样的游戏,绝对两种体验。买过正版的都知道。其他应用app是一样的。这不是在mac下,在win下也一样,office 365,绝逼良心。